Wanneer XBMC je film- en muziekcollectie heeft gescand, zie je in het hoofdmenu nu de items Speelfilms en TV-Series staan. Klik nu op Speelfims, en beweeg de muiscursor naar de tab aan de linkerkant van je scherm. Er verschijnt nu een contextueel menu waarin je kan kiezen hoe XBMC je filmcollectie weergeeft op het scherm. Klik op de lay-out button en kies voor de weergave die je het best bevalt.
Door met de rechtermuisknop op een titel te klikken in je bibliotheek en voor Filminformatie te kiezen, tover je trouwens nog meer informatie over de film op je scherm.
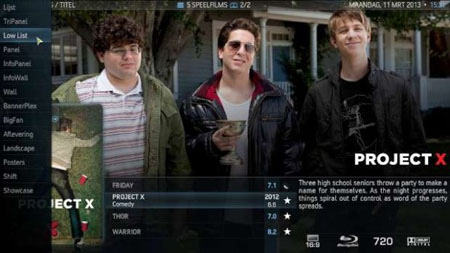
Stap 8: Add-ons toevoegen
Via het hoofdmenu kan je XBMC voorzien van heel wat spreekwoordelijke toeters en bellen in de vorm van add-ons. Om die te installeren, klik je op Programma's > Meer verkrijgen... en maak je een keuze uit het aanbod.
Een eenvoudige, leuke eerste kennismaking met add-ons is TvTunes, een script dat je tv-series automatisch voorziet van de herkenningsmelodie en die ook afspeelt zodra je door de afleveringen of seizoenen van die serie bladert. Klik TvTunes aan in de lijst met beschikbare add-on's en kies voor Installeren.
Verlaat hierna de lijst met add-ons, en klik op TvTunes dat nu in de lijst met geïnstalleerde add-ons te zien is. Op de vraag Replace existing theme? antwoord je Ja, waarna de add-on aan het werk gaat. Meer komt er niet bij kijken.
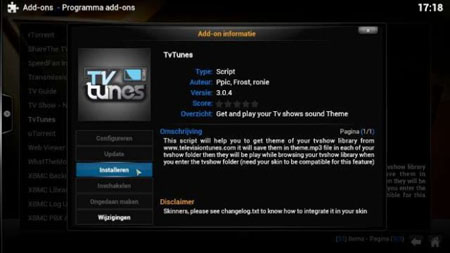
Stap 9: Automatische ondertitels
Een absolute aanrader voor filmliefhebbers is de ondertitelscraper van XBMC, waarmee je met een klik op de knop meteen de gewenste ondertitels toevoegt aan je films en tv-series.
Ga daarvoor naar Systeem > Instellingen > Add-ons > Add-ons downloaden. Kies nu voor Alle add-ons > Ondertitelscraper > XBMC Subtitles, gevolgd door Installeren. Klik daarna nogmaals op XBMC Subtitles gevolgd door Configureren. Nu krijg je de kans om je voorkeurstalen voor ondertitels op te geven (onder Talen), gevolgd door de bronnen voor ondertitels (onder Services) en eventueel nog enkele andere voorkeuren (onder Geavanceerde opties).
Om ondertitels te zoeken start je nu gewoon de film van je keuze en klik je op het schermicoontje in de on-screen display (OSD). Kies voor XBMC Subtitles in het pop-up venster en maak je keuze uit de lijst met zoekresultaten. De ondertitels worden nu automatisch aan de filmmap toegevoegd en zijn naar wens vertoonbaar.
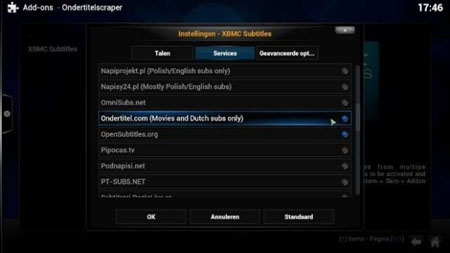
Stap 10: Nieuwe skins uitproberen
Wil je de look-and-feel van XBMC nog meer naar je hand zetten, dan kan dat door met een andere skin aan de slag te gaan. Dat doe je via Systeem > Instellingen > Uiterlijk > Skins. Klik in het hoofdvenster op Skin: Confluence en vervolgens op Meer verkrijgen....
Hier kan je vrij een skin uitkiezen, maar opgelet: niet alle add-ons en bedieningsopties werken naadloos met alle skins samen, dus lees je eerst even in op de XBMC Wiki of het XBMC Forum als je niet zo zeker bent van je stuk.
In dit voorbeeld kiezen we voor onze persoonlijke favoriet, Aeon Nox, door er op te klikken in de lijst. Nadat de installatie voltooid is, klik je op Ja wanneer XBMC je vraagt of je de nieuwe skin wil gebruiken. Daarna kan je opnieuw kennis maken met XBMC, dat nu in een heel nieuw kleedje zit.
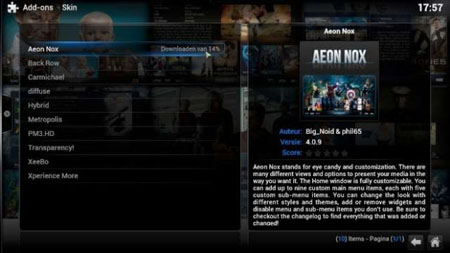
Extra: Apps en remotes
XBMC is voorzien van een interface die bedoeld is om op een (groot) scherm in de woonkamer te worden weergegeven. Daarnaast is het ook mogelijk om XBMC zoals een normale mediaspeler te bedienen vanuit je luie zetel.
Dat kan via (draadloos) toetsenbord en muis, maar ook bijvoorbeeld via een app voor je smartphone of tablet. XBMC biedt zelf een prima remote-app aan (Android of iOS), maar er zijn ook uitstekende third-party apps - Yatse voor Android, bijvoorbeeld.
Heb je liever een klassieke remote in handen, dan kan je een IR-sensor op je computer aansluiten via USB. Met een MCE-remote - eigenlijk ontworpen voor Windows Media Center - en de juiste add-on zap je daarna eenvoudig door de XBMC-interface.


